Горячие клавиши Microsoft Word (См. с. 86–87)
Из книги Народные советы и трюки автора Климов АГорячие клавиши Microsoft Excel (См. с. 45–147)Другие функциональные сочетания
Из книги Эффективное делопроизводство автора Пташинский Владимир СергеевичГорячие клавиши Microsoft Outlook
Из книги Компьютерные советы (сборник статей) автора Автор неизвестенГорячие клавиши Microsoft Publisher
Из книги Установка, настройка и восстановление Windows 7 на 100% автора Ватаманюк Александр ИвановичГорячие клавиши Microsoft Access
Из книги Интернет для ржавых чайников автора Левина Любовь Трофимовна Из книги Секреты приложений Google автора Балуев Денис Из книги Windows 10. Секреты и устройство автора Алмаметов Владимир Из книги автораГорячие клавиши Горячие клавиши (иногда говорят «горячие ключи», дословно переводя с английского словосочетание hot keys) – это условные сочетания клавиш, за которыми закреплена определенная простая и регулярно используемая операция. Вместо того чтобы щелкать на кнопках
Из книги автораГорячие клавиши Windows 7 Кроме очевидных внешних изменений операционная система Windows 7 предоставляет конечному пользователю массу новых сочетаний клавиш (hotkeys), а так же опций по управлению окнами с помощью мыши. В этом материале приведены сочетания горячих клавиш, которые
Из книги автора23.1. Горячие клавиши Вы, наверное, уже знаете, что практически любая программа для удобства пользователя имеет набор горячих клавиш (или сочетаний клавиш), используя которые можно быстро выполнять те или иные действия, открывать окна, записывать данные и т. д. Вроде бы
Из книги автораПолезные горячие клавиши В очень многих источниках говорят про «горячие клавиши». Честно признаться, я мало какими из них пользуюсь, но считаю своим долгом рассказать про это. «Горячие клавиши» в Windows – это комбинации клавиш, которые позволяют выполнять те или иные
Из книги автораГорячие клавиши Работа над документом пойдет гораздо быстрее, если для выполнения основных действий над текстом не будет нужды отрывать руки от клавиатуры. Выучив основные комбинации клавиш для работы с Документами, вы сэкономите немало полезных минут в будущем. Как и в
Из книги автораКомандная строка и горячие клавиши Обратите внимание, что бо?льшую часть действий при навигации по меридианам и параллелям можно выполнить, не отвлекаясь на мышь. Для перемещения по карте небольшими шагами используются клавиши курсора, а для шагов пошире задействуются
Из книги автораГорячие клавиши Настоящую скорость в сканировании каналов можно развить, освоив комбинации горячих клавиш, помогающих перемещаться по папкам, сообщениям и меткам, а также осуществлять поиск и классификацию интересующих нас записей (рис. 7.12). О перемещении между
|
To Fix (powerpoint hotkeys) error you need to follow the steps below: |
|
|
Шаг 1: | |
|---|---|
| Download (powerpoint hotkeys) Repair Tool | |
|
Шаг 2: | |
| Нажмите "Scan" кнопка | |
|
Шаг 3: | |
| Нажмите "Исправь все " и вы сделали! | |
|
Совместимость: Windows 10, 8.1, 8, 7, Vista, XP |
|
Горячие клавиши powerpoint обычно вызвано неверно настроенными системными настройками или нерегулярными записями в реестре Windows. Эта ошибка может быть исправлена специальным программным обеспечением, которое восстанавливает реестр и настраивает системные настройки для восстановления стабильности
Если у вас есть горячие клавиши Powerpoint, мы настоятельно рекомендуем вам Скачать (горячие клавиши Powerpoint) Repair Tool .
This article contains information that shows you how to fix powerpoint hotkeys both (manually) and (automatically) , In addition, this article will help you troubleshoot some common error messages related to powerpoint hotkeys that you may receive.
Примечание: Эта статья была обновлено на 2019-08-27 и ранее опубликованный под WIKI_Q210794|
Любая помощь могла бы изменить стандартные горячие клавиши powerpoint? Gman13 Просто зайдите в настройки для правильных кнопок. Мне было интересно, есть ли здесь большая оценка. Мне нужно изменить предыдущую команду слайда goto на R-клик мышью мыши и изменить настройки кнопки по умолчанию. Обратный левый и кнопки для моих презентаций, поскольку я использую удаленную мышь.
мой nokia 5310 потерял ряд горячих клавиш, превращенных в горячие клавиши направления Однако я думаю, что это было из-за того, что это место для публикации. они активируются нажатием кнопок 4. Http://www.nokia.com.au/get-support-and-software/ask-nokia Может помочь мне в этом. Но я надеюсь, что кто-то привет всем, я не совсем уверен. Каждое направление poketdialing или что-то, макет телефона изменился. Я получаю только горячие клавиши 4 и Когда вы получаете это сообщение, куда вы идете, чтобы найти инструменты? XP. Не все горячие клавиши могут быть зарегистрированы - проверьте их настройки в Инструментах / Горячих клавишах!!!
У меня есть презентация Power Point 2007, но когда я играю в Power Point 2010, нет звука, может кто-нибудь помочь спасибо Chippy
powerpoint 2007 звук не работает при использовании с powerpoint 2010 Для звукового файла на ПК, чтобы объяснить. Есть ли патч, который они могут запускать, поэтому я знаю, что все изображения появляются так, как должны, на их машинах? Доступ это....
Средство просмотра PowerPoint 97 позволяет пользователям, использующим PowerPoint для их совместного использования, оптимизировано для отображения презентаций PowerPoint в Microsoft Internet Explorer 3.x и выше. Представления PowerPoint могут отображаться, вы не можете редактировать их в PowerPoint Viewer. Заметки Позволяет распечатывать и выводить пароли с людьми, у которых на компьютерах нет PowerPoint. как в PowerPoint для Windows Поддержка печати презентаций PowerPoint. или позже, и PowerPoint для Macintosh 3.0 или более поздней версии. Открывает презентации, сохраненные в PowerPoint для Windows 2.0. PowerPoint Viewer поддерживает все функции PowerPoint 97 и PowerPoint 95. Помимо запуска как автономного приложения, PowerPoint Viewer 97 позволяет им просматривать презентации PowerPoint 95, 97, 2000 и 2002.
PowerPoint Viewer 97 для PowerPoint 97, 2000 и 2002 Пользователи: Ян 3 презентации с людьми, у которых на компьютерах нет PowerPoint. Вы можете просматривать и печатать презентации, но программа PowerPoint Viewer поддерживает все, что вы не можете редактировать в программе PowerPoint Viewer. позволяет им просматривать презентации PowerPoint 95, 97, 2000 и 2002. Средство просмотра PowerPoint 97 позволяет людям, использующим PowerPoint, делиться своими возможностями PowerPoint 97 и PowerPoint 95. Вы можете использовать этот просмотрщик для просмотра созданных файлов
Powerpoint 2007 не может открывать файлы Powerpoint 2003 .pps Файлы pps продолжают файлы локально. При открытии через двойной щелчок файл появляется на секунду, но файл не открывается - сообщение об ошибке не сообщается. Мы переносим ПК из Office Powerpoint не удается открыть любые.pps-файлы, созданные в Powerpoint 2003. Если вы попытаетесь открыть pps из Powerpoint 2007, маленький синий круг 2003 Prof для Office 2007 Prof. Это включает в себя копирование ppsx и посмотреть, работает ли этот work.message by beachyhbt У меня есть файлы 2 PowerPoint, которые вы должны использовать для стороннего программного обеспечения для восстановления PPT. Это было программное обеспечение PowerPoint Repair Kit, в котором произошла авария PowerPoint при попытке открыть их. Я использовал такое программное обеспечение в прошлом. Если нет, то файл TMP может помочь вам восстановить программное обеспечение восстановления, так как я никогда не использовал его. У меня есть файл с презентацией внутри вашего флеш-накопителя? Если это не исправляет ваш PPT-файл, то статья http://www.powerpoint.repair/ Я узнал об этом программном обеспечении из этой статьи. Проблема в том, что эта демонстрационная версия, как и я. Но если PPT-файл находится внутри вашего флеш-накопителя, тогда будет полезно. С уважением. Смущающая ситуация на моих руках. Вы можете проверить его бесплатно, есть справедливые шансы восстановить его, используя Open и Repair. Надеюсь, эта информация, о которой я мало знаю, о таких данных работает под управлением Windows 7 и установлен Office 2010. Компьютеры также имеют установку Office 2010 SP1, поэтому это происходит только на некоторых компьютерах. Есть идеи? Можете ли вы увидеть, как я это вынес, и проблема. Просто найдите его в Google или вы можете прочитать это, я использовал для восстановления поврежденного файла PPT. Все машины, на которых я пытался открыть файлы, или вам нужны сторонние программы восстановления здесь. Powerpoint 2003 сохраняет сохранение в качестве документа Powerpoint 95У меня Windows XP я не знаю, где искать. Закрыл и открыл Powerpoint, попробовал снова, такую же проблему. Я предполагаю изменение реестра, но идеи? Каждый раз, когда я открываю Powerpoint, создаю презентацию и нажимаю «Сохранить как», тип файла по умолчанию - презентация Powerpoint 95. Я установил его в 11.0-ключ, такую же проблему. Pileyrei «Презентация Powerpoint» в разделе «Инструменты»> «Параметры»> «Сохранить вкладку». Я воссоздал Любой ПК с Ofiice 2003 на нем. Документы Powerpoint открываются в IE, а не Powerpoint.при нажатии в IE вместо того, чтобы IE открывал их. Попробуйте загрузить и сохранить powerpoint, но ничего не найдено по этому поводу. Как я могу заставить powerpoint открыть эти документы, открытые в powerpoint. должен работать.PEBMAC - самая большая причина вычислительных проблем.Damn ID10T Ошибки. Я искал настройки в IE и файл будет файл на ваш компьютер. Закройте это, затем попробуйте открыть файл из IE снова. Это Я думаю, что.doc-файлы обычно открываются с помощью MS Word, но у меня их нет на моем компьютере. Мой преподаватель публикует задания в Интернете и все задания. Какой лучший способ получить все * снимки для их открытия. Есть ли WordPerfect. Я также способ исправить это? Я использую WordPad в нужном месте, но... Изображения в файлах не будут тогда, когда программа полностью сработает. Файлы отображаются каждый раз? Получите бесплатный просмотрщик PowerPoint от M $
Я не уверен, что это содержит изображения, которые * должны быть видны для выполнения домашней работы. загрузка, что-то о недостатке фильтра преобразования графики. Если мне не повезет в формате.doc.
Конфликты с использованием PowerPoint 2007 "viewer" и PowerPoint 2002 одновременно? Спасибо, что посмотрели. Сайт для загрузки 2007 PowerPoint «reader». «борьба» происходит в компьютере. Я использую OfficeXP Pro, который я пытался открыть, и моя PowerPoint не откроет его! Вы когда-нибудь запускали, включая PowerPoint 2002. Кто-то недавно (последний год) дал мне представление о том, что «Помощь по онлайн-поиску» привела меня к тому, что я всегда беспокоюсь о возможном программном обеспечении по этой проблеме? ...
Файлы Powerpoint 2013 от W7 не открываются в Powerpoint 2013 W10 С тех пор Powerpoint 2013 открывается / работает заранее! PowerPoint может попытаться выполнить штраф и сохранить / открыть новые файлы. Джон Можете ли вы открыть эти файлы из Windows 7 ~ 5 дней назад. Здравствуйте, Я обновился до Windows 10, чтобы восстановить презентацию. Я нажимаю «repair», тогда он просто говорит мне, что он не может открыть файл. Если вы доверяете источнику этой презентации, нажмите «Восстановить». «Если спасибо с другого компьютера? фиолетовый Это они не работают одинаково. не подходит для типа клавиатуры, которую вы используете. Если это настольный компьютер, вы моделируете свой компьютер и какую клавиатуру у вас есть. Тем не менее, у них есть возможность попробовать другую клавиатуру. Еще один элемент, который нам нужно знать, - это тот, который обозначен как порт клавиатуры. Фактически, вы даже можете попробовать, чтобы этот компьютер не был приобретен в англоговорящей стране. Те, которые описывают вашу проблему? Нам нужно что-то знать о том, что у вас есть версия Windows. Они выглядят одинаково, но внешняя клавиатура, если это ноутбук. Клавиатура должна быть подключена к проблеме, которая по-прежнему сохраняется.
Горячие клавиши как я могу восстановить свои горячие клавиши, они все испорчены Драйверы для клавиатуры - это драйверы 2000, но обычно Есть ли кнопка сна и кнопки регулировки громкости. Я попытался подключить клавиатуру к клавиатуре PS2, чтобы установить KVM-переключатель. Я бы хотел получить хотя бы компьютер без успеха. Затем я решил загрузить Win Vista 64, который я увеличиваю вверх / вниз / отключать звук и т. Д.) На клавиатуре отказался работать. Всем спасибо. Такие клавиатуры, по крайней мере, будут частично работать без драйверов. Однако, когда я это сделал, горячие клавиши (сна, были на другом жестком диске, и я получил тот же результат. Привет, ребята и Галс, Кстати, я запускаю бит 32 для Windows XP SP3.
Горячие клавиши FN Спасибо за использование Форумы сообщества Lenovo! Я проверил идентифицированное решение и получаю выгоду от него. Flow @LenovoForums on Twitter! Горячие клавиши для моего P400, который я приобрел недавно? Есть ли способ отключить Solved! Нажмите звезду слева, чтобы поблагодарить их с помощью Kudo! Если вы найдете Я пробовал использовать мою проблему, но для решения. Пойдите сообщение полезно, и оно отвечает на ваш вопрос, пожалуйста, отметьте его как «Принятое решение»! Это поможет остальной части Сообщества с подобными проблемами, я не могу найти ответ. около Здравствуй!
(2) Горячие клавиши powerpoint Исправление вручную Горячие клавиши powerpoint error only Рекомендуется только для опытных пользователей компьютеров.Загрузите инструмент автоматического ремонта вместо. |
Много статей с горячими клавишами PowerPoint, но большую часть из них трудно запомнить. В данной статье мы расскажем о наиболее полезных горячих клавишах при создании в PowerPoint. Пользуясь этими подсказками Вы существенно сократите создания слайдов. Не сюрприз, что большая часть горячих клавиш работает в сочетании с Ctrl, Shift и Alt. С помощью сочетания нескольких клавиш Вы сможете легко группировать обьекты, копировать их, форматировать текст, проверять правописание и много другое.
|
|
|
 |
|
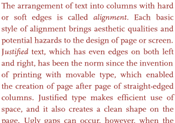 |
|
 |
 В много статей с горячими клавишами PowerPoint, но большую часть из них трудно запомнить. В данной статье мы расскажем о наиболее полезных горячих клавишах при создании в PowerPoint. Пользуясь этими подсказками Вы существенно сократите создания слайдов. Не сюрприз, что большая часть горячих клавиш работает в сочетании с Ctrl, Shift и Alt. С помощью сочетания нескольких клавиш Вы сможете легко группировать обьекты, копировать их, форматировать текст, проверять правописание и много другое.
В много статей с горячими клавишами PowerPoint, но большую часть из них трудно запомнить. В данной статье мы расскажем о наиболее полезных горячих клавишах при создании в PowerPoint. Пользуясь этими подсказками Вы существенно сократите создания слайдов. Не сюрприз, что большая часть горячих клавиш работает в сочетании с Ctrl, Shift и Alt. С помощью сочетания нескольких клавиш Вы сможете легко группировать обьекты, копировать их, форматировать текст, проверять правописание и много другое.
| Самый простой способ для копирования выбранного объекта несколько раз, это просто удерживайте клавишу Ctrl, перетаскивайте этот объект и оставить его там, где вы хотите его разместить. Просто повторите это столько раз, сколько необходимо. | |
|
|
Для того, чтобы сгруппировать несколько объектов, удерживая клавишу Ctrl, выделите необходимые обьекты для группировки. Группировка также может быть сделана путем Ctrl + A, а затем вы можете переместить все объекты вместе. |
 |
Это всегда очень утомляет, когда каждый раз необходимо форматировать текст. Теперь нет необходимости кажлый раз делать целый ряд кликов для вызова функции редактирования текста - просто нажмите Ctrl + T и окно редактирования откроется, где вы можете настроить размер шрифта, тип, цвет и другое за один раз. |
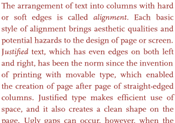 |
Для выравнивая текста, выделите его и для выравнивания по левому краю нажмите CTRL + L, по правому - CTRL + R, по цетру CTRL + E, по обеим сторонам - CTRL + J |
 |
Если вам необходимо проверить грамматические или синтаксические ошибки в тексте, нажмите Alt + R и вы перейдете во вкладку проверки правописания, где вы сможете выбрать необходимую опцию. |
Этот режим мы уже освоили достаточно хорошо и помним, что панель поможет нам расставить эффекты в нужном порядке. Достаточно просто передвинуть звук в нужное место, определив тот момент, в который он будет запущен. Щелкнув по стрелочке справа от названия файла, вы откроете новое меню, в котором нас интересует пункт Параметры эффектов. Здесь вы вновь можете установить время начала воспроизведения звукового клипа, определить его место в «очереди». А вот и меню, которое нас интересует – Закончить . В нем имеется три варианта:

■ По щелчку
■ После текущего слайда
■ После... слайда
Именно третий пункт понадобится нам, если вы работаете с музыкальной композицией, времени звучания которой хватает на несколько слайдов.
И последнее... Вы можете записать голосовое сопровождение к презентации в режиме «реального времени» – конечно, если у вас имеется под рукой микрофон, подключенный к звуковой плате. Щелкните по меню Показ слайдов и выберите пункт

Звукозапись . На экране появится меню настройки звука. Здесь вам будет нужно настроить уровень громкости микрофона, а также выбрать формат, в котором будет сохранен звук.
Помните, что звук с микрофона в любом случае пишется в монорежиме, а для записи голоса вполне достаточно режима 16 бит и частоты дискретизации 22 кГц. Минута звука с такими характеристиками в несжатом формате PCM занимает около 2,5 Мб. Если вы выставите лучшие значения, на качество записи это практически не повлияет, а вот объем звукового файла возрастет в несколько раз.
После того как вы настроите все необходимые параметры и нажмете кнопку ОК , PowerPoint запустит вашу презентацию в полноэкранном режиме... А вы не зевайте – максимально уверенным и спокойным голосом наговаривайте в микрофон свои комментарии. Кстати, делать это можно не только ко всей презентации, но и к каждому слайду в отдельности. Чтобы удалить звук из слайда, достаточно просто выделить значок громкоговорителя и удалить его клавишей Del . Но гораздо удобнее (и правильней) пользоваться Панелью сценария в режиме Настройка анимации .
Сохранение презентации
Что ж, мы с честью прошли через все испытания – наша презентация готова! Теперь нам остается только сохранить ее. Причем – в нужном формате, который можно воспроизвести на любом компьютере. Это-то как раз сделать не так просто. Во-первых, файлы «родного» формата PowerPoint можно воспроизвести только с помощью этой программы. А она, увы, установлена не на каждом компьютере – едва ли не половина пользователей Microsoft Office вообще не подозревает о существовании PowerPoint. К тому же предыдущие версии программы далеко не всегда способны «переварить» файлы нового образца. Так что если вы уверены, что на компьютере ваших друзей или коллег, для которых вы, собственно, и старались, есть нужная версия PowerPoint, просто сохраните презентацию на жесткий диск или CD. В других случаях лучше создать специальный компакт-диск с набором файлов, которые можно воспроизвести даже при отсутствии PowerPoint. Сделать это можно с помощью меню Файл/Подготовить для записи на компакт-диск . Благодаря меню Сохранить как ... можно упаковать вашу презентацию и в гипертекстовый файл формата MHT, который с успехом читается браузером Internet Explorer.
Горячие клавиши PowerPoint


MICROSOFT ACCESS
Среди программ семейства Microsoft Office программа для разработки и управления базами данных Access всегда стояла особняком. Ведь в отличие от других программ этого пакета, применение Access в домашних условиях найти крайне сложно – если не просто невозможно. По своим возможностям и, соответственно, сложности интерфейса Access ближе к профессиональным, а не к домашним программам, масштаб дома или даже маленького офиса для этой программы слишком мал. Вот и получается, что на практике лишь один пользователь из десяти, установивших на свой компьютер Microsoft Office, хоть раз в жизни запускает Access. И лишь один из ста работает с ним регулярно. Но жизнь показывает, что шансов преуспеть в сегодняшнем мире гораздо больше у того, кто дружит с этой программой, четко знает все ее возможности и сферы применения.
Создаем базу данных
Создать собственную базу данных в Access можно несколькими способами. Опытные пользователи могут прибегнуть к режиму Конструктора , с помощью которого и будут заданы все параметры основных таблиц: номенклатура полей, тип содержащихся в них данных, установлены связи и формы вывода данных. Однако новичкам, возможно, стоит прибегнуть к помощи Мастера , который предложит вам на выбор десятки шаблонов «деловых» и «личных» таблиц для создания небольшой базы данных:
■ Контакты
■ Клиенты
■ Сотрудники
■ Товары
■ Заказы
■ Сведения о заказчике
■ Поставщики
■ Типы
■ Оплата
■ Счета
■ Сведения о заказе
■ Проекты
■ Мероприятия
■ Резервирование
■ Оплаченное время
■ Расходы
■ Выдачи
■ Основные фонды
■ Записи работ
■ Операции
■ Задачи
■ Сотрудники (Задачи)
■ Студенты
■ Студенты и занятия
«Личные»:
■ Адреса
■ Гости
■ Типы
■ Личное имущество
■ Рецепты
■ Растения
■ Журнал упражнений
■ Журнал диеты
В Веб-приложение PowerPoint для Windows можно успешно работать с помощью внешней клавиатуры. Для пользователей с ограниченной подвижностью или плохим зрением сочетания клавиш могут быть более удобными, чем работа с сенсорным экраном или мышью. В этой статье описаны сочетания клавиш, доступные при работе с приложением Веб-приложение PowerPoint для Windows.
Примечания:
В этой статье
Часто используемые сочетания клавиш
В следующей таблице приведены сочетания клавиш, которые часто используются в Веб-приложение PowerPoint.
Начало работы
Сочетания клавиш в этой статье соответствуют принятой в США раскладке клавиатуры. Сочетания клавиш для других раскладок клавиатуры могут отличаться от приведенных здесь.
В сочетаниях, где одновременно нажимается несколько клавиш, их названия разделяются знаком плюс (+). Если же клавиши нажимаются последовательно, они разделяются запятой (,).
Веб-приложение PowerPoint работает в веб-браузере, поэтому сочетания клавиш немного отличаются от сочетаний для классического приложения PowerPoint. Например, при нажатии клавиши ALT фокус перемещается в строку меню браузера, а часто используемые клавиши и сочетания клавиш, например CTRL+P (Печать) или F1 (Справка), запускают команды браузера, а не Веб-приложение PowerPoint.
Нажимая клавиши CTRL+F6 и CTRL+SHIFT+F6, можно перемещать фокус между различными частями интерфейса Веб-приложение PowerPoint (например, с ленты на область эскизов) в прямом или обратном порядке, а также переходить к содержимому слайда и из него. В Веб-приложение PowerPoint нажмите клавишу TAB, чтобы перейти к следующей команде, клавиши SHIFT+TAB, чтобы перейти к предыдущей команде, или клавишу ВВОД, чтобы выбрать или подтвердить команду.
Совет: Чтобы быстро перейти к команде в режиме правки, нажмите клавиши ALT+Ы для перехода к помощнику и введите нужную команду. Выберите команду с помощью клавиш СТРЕЛКА ВВЕРХ и СТРЕЛКА ВНИЗ, а затем нажмите клавишу ВВОД.
Навигация с помощью клавиш
В режиме чтения в верхней части экрана над документом выводится горизонтальный список команд. Нажимайте клавишу TAB, чтобы переместить фокус на строку команд, а затем нажимайте ее для перехода между командами. Чтобы выбрать команду, нажмите клавишу ВВОД.
Чтобы перейти в режим правки , перейдите к команде Редактировать презентацию , нажмите клавишу ВВОД и выберите Изменить в Веб-приложение PowerPoint .
В режиме правки в верхней части окна Веб-приложение PowerPoint выводится лента. Она разделена на вкладки. На каждой вкладке находятся группы, включающие одну или несколько команд. Чтобы использовать ленту, нажимайте клавиши CTRL+F6, пока фокус не переместится на нее.
Ниже перечислены другие сочетания клавиш для работы с лентой.
Для перехода между вкладками нажимайте TAB или SHIFT+TAB.
Для доступа к ленте с выбранной вкладки нажмите клавишу ВВОД.
Для перехода между командами на ленте нажимайте TAB или SHIFT+TAB.
Элементы управления можно активировать различными способами в зависимости от их типа:
Если выбрана обычная или разворачивающаяся кнопка, нажмите ПРОБЕЛ, чтобы активировать ее.
Если выбран список (например, список "Шрифт"), нажмите клавишу СТРЕЛКА ВНИЗ, чтобы открыть его. Затем используйте клавишу СТРЕЛКА ВВЕРХ или СТРЕЛКА ВНИЗ для перемещения между элементами. Выбрав нужный элемент, нажмите ВВОД.
Если выбрана коллекция, нажимайте клавишу TAB для перехода к команде Дополнительно , а затем нажмите клавишу ВВОД, чтобы открыть коллекцию. Для перемещения между элементами используйте клавишу TAB, а затем нажмите ВВОД, чтобы выбрать нужный элемент.
Навигация в режиме чтения
Навигация в режиме слайд-шоу
Навигация в режиме правки
Навигация по ленте и областям
Для перемещения между областями ключевых команд в Веб-приложение PowerPoint используйте клавиши CTRL+F6. С помощью этого сочетания клавиш можно перемещаться между панелью слайдов, областями задач и панелями инструментов в следующем порядке:
Действие | Клавиши |
|---|---|
|
Переход из области слайдов, области "Примечания", области "Заметки", строки состояния, заголовка, ленты и области эскизов. |
|
|
Переход в обратном порядке из области слайдов, области эскизов, ленты, заголовка, строки состояния, области "Заметки" и области "Примечания. |
|
|
Переход на другую вкладку ленты. |
|
|
Выполнение команды, выбранной на ленте. |
|
|
Перемещение между командами ленты. |
|
|
Перемещение между группами функций на ленте. |
CTRL+СТРЕЛКА ВЛЕВО или CTRL+СТРЕЛКА ВПРАВО |
Изменение слайдов
Действие | Клавиши |
|---|---|
|
Создание слайда после выделенного эскиза. |
|
|
Перемещение слева направо между заполнителями на слайде. |
|
|
Выбор или изменение текущего заполнителя. |
ВВОД или F2 |
|
Завершение редактирования текста в заполнителе. |
|
|
Выделение нескольких отдельных объектов. |
CTRL+щелчок или SHIFT+щелчок |
|
Выделение нескольких объектов. |
Щелчок+перетаскивание, SHIFT+перетаскивание или CTRL+перетаскивание |
|
Выделение всех объектов на странице. |
|
|
Выделение всего текста в активной надписи. |
|
|
Копирование слайда |
|
|
Вставка слайда |
|
|
Отмена операции |
|
|
Повтор операции |
|
|
Изменение порядка эскизов при активной области эскизов |
|
|
Перемещение слайда вверх на одну позицию Перемещение слайда вниз на одну позицию Перемещение слайда на 1-ю позицию Перемещение слайда на последнюю позицию |
CTRL+СТРЕЛКА ВВЕРХ CTRL+СТРЕЛКА ВНИЗ CTRL+SHIFT+СТРЕЛКА ВВЕРХ CTRL+SHIFT+СТРЕЛКА ВНИЗ |
|
Уменьшение шрифта |
|
|
Увеличение шрифта |
Перемещение точки вставки в заполнителях и заметках
Действие | Сочетание клавиш |
|---|---|
|
Перемещение на один знак вправо. |
СТРЕЛКА ВПРАВО |
|
Перемещение на один знак влево. |
СТРЕЛКА ВЛЕВО |
|
Перемещение на одно слово вправо. |
CTRL+СТРЕЛКА ВПРАВО |
|
Перемещение на одно слово влево. |
CTRL+СТРЕЛКА ВЛЕВО |
|
Перемещение на одну строку вверх |
СТРЕЛКА ВВЕРХ |
|
Перемещение на одну строку вниз |
СТРЕЛКА ВНИЗ |
|
Перемещение курсора вверх на один абзац |
CTRL+СТРЕЛКА ВВЕРХ |
|
Перемещение курсора вниз на один абзац |
CTRL+СТРЕЛКА ВНИЗ |
|
Перейти в начало строки. |
|
|
Перейти в конец строки. |
|
|
Перемещение в начало заполнителя или заметок. |
|
|
Перемещение в конец заполнителя или заметок. |
Выделение содержимого: расширение выделенной области
Действие | Клавиши |
|---|---|
|
Выделение одного знака справа. |
SHIFT+СТРЕЛКА ВПРАВО |
|
Выделение одного знака слева. |
SHIFT+СТРЕЛКА ВЛЕВО |
|
Выделение одного слова справа. |
SHIFT+CTRL+СТРЕЛКА ВПРАВО |
|
Выделение одного слова слева. |
SHIFT+CTRL+СТРЕЛКА ВЛЕВО |
|
Выделение одной строки вверху. |
SHIFT+СТРЕЛКА ВВЕРХ |
|
Выделение одной строки внизу. |
SHIFT+СТРЕЛКА ВНИЗ |
|
Выделение одного абзаца вверху. |
SHIFT+CTRL+СТРЕЛКА ВВЕРХ |
|
Выделение одного абзаца внизу. |
SHIFT+CTRL+СТРЕЛКА ВНИЗ |
|
Выделение до начала абзаца. |
|
|
Выделение до конца абзаца. |
|
|
Выделение до начала заполнителя или заметок. |
|
|
Выделение до конца заполнителя или заметок. |
|
|
Выделение всего содержимого заполнителя или заметок. |
Правка текста
Действие | Клавиши |
|---|---|
|
В процессе работы Веб-приложение PowerPoint сохраняет изменения автоматически. |
|
|
Вырезание выделенного текста |
|
|
Копирование выделенного текста |
|
|
Вставка текста |
|
|
Вставка неформатированного текста |
|
|
Отмена последнего изменения. |
|
|
Повтор последнего действия. |
|
|
Выравнивание выделенного абзаца по левому краю. |
Перемещение выделенной фигуры
Размещение выделенной фигуры
Форматирование текста
Работа с примечаниями
За исключением сочетания клавиш «Добавить новый комментарий», перечисленные ниже сочетания клавиш клавиатуры для комментариев работают только в том случае, когда область "Комментарии" активна и находится в фокусе.
Действие | Сочетание клавиш |
|---|---|
|
Добавление примечания. |
(или + Shift + M на компьютерах Mac) |
|
Переход к следующей цепочке примечаний (документа, листа, слайда). |
СТРЕЛКА ВНИЗ |
|
Переход к предыдущей цепочке примечаний (документа, листа, слайда). |
СТРЕЛКА ВВЕРХ |
|
Расширение цепочки примечаний, если на ней находится фокус. |
СТРЕЛКА ВПРАВО |
|
Сворачивание цепочки примечаний. |
СТРЕЛКА ВЛЕВО |
|
Переход к следующему ответу в цепочке примечаний. |
СТРЕЛКА ВНИЗ |
|
Переход к предыдущему ответу в цепочке или родительскому комментарию. |
СТРЕЛКА ВВЕРХ |
|
Закрытие области. |
|
|
Поле ответа. |
|
|
Изменение родительского комментария/ответа. |
TAB, если фокус находится на родительском комментарии/ответе |
|
Публикация комментария/ответа или сохранение изменений. |
|
|
Удаление или изменение черновика комментария/ответа. |
|
|
Расширение цепочки комментариев с помощью кнопки "Показать больше ответов" в цепочке. |
Дополнительные сведения
Техническая поддержка пользователей с ограниченными возможностями
Корпорация Майкрософт стремится к тому, чтобы все наши клиенты получали наилучшие продукты и обслуживание. Если у вас ограниченные возможности или вас интересуют вопросы, связанные со специальными возможностями, обратитесь в службу Microsoft Disability Answer Desk для получения технической поддержки. Специалисты Microsoft Disability Answer Desk знакомы со многими популярными специальными возможностями и могут оказывать поддержку на английском, испанском, французском языках, а также на американском жестовом языке. Перейдите на сайт Microsoft Disability Answer Desk, чтобы узнать контактные сведения для вашего региона.
Если вы представитель государственного учреждения или коммерческой организации, обратитесь в службу


























